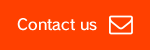一般財団法人 Operations Management System School (OMSS) は専修学校を運営しております。
OMSS専修学校の趣旨は①学生(留学生を含む)を即戦力として育てあげること、②雇用先とミスマッチが発生しないようにオペレーションすること、③卒業生を就労後まで手厚いサポートすることの3つの意味があります。
OMSS専修学校が適した人材を企業に送り出せるのは、職業訓練や専門用語、マネージメント教育を施し、実践中心で職場の勉強を丹念に積み重ね、2年間に渡り教育しているからです。
学校側は、学生の力量、資質などいくら知識を蓄えもっていても「卒業して就労したら終わり」では、就労する卒業生に関して生活する上で生じる「心の壁」は取り除けません。
留学生の就職支援や労務に関する相談も行います。
ご相談窓口はメールのみとさせていただいております。お問合せはこちらまで
一般財団法人Operations Management System School(OMSS)は、外国人特定技能登録支援機関(20 登-003810)です。
特定技能に関する学習、社会生活上の講習、食品専門用語や実技などを教育・支援する外国人集合研修施設です。
外国人労働者に関する法的整備が進む中、なんとか人手を確保しようと外国人技能実習生、特定技能生を受け入れても、本人の資質や力量が把握できないまま受け入れ、「言葉、文化、価値観」の厚い壁がネックとして大きく横たわり、受け入れ体制が整わない中小企業は、心身ともに疲れ果てるような問題が次から次へと後を絶ちません。
その結果、地方は外国人労働者の雇用は進まず、人手不足の解消は期待できません。
OMSSの登録支援機関を活用し、共に学んでいくしか方法はないものと考えます。
ご相談窓口はメールのみとさせていただいております。お問合せはこちらまで
Operations Management System Schoolの存在価値は、
国際化育成の「プラットフォーム(platform)」として、
あくまでも具体的に、どこまでもシンプルに活動を続けます。
Operations Management Systemとは
オペレーション・マネジメント(Operations Management)とは、意思決定された戦略に従い、経営資源(人、モノ、金、情報資源)を有効に活用し、求められる成果をある期間内にあげるために行うオペレーションをマネジメントすることです。
ここでは、Plan, Do, Check, Act のマネジメント・サイクルを具体的な行動計画として、その成果を通じて、社会に貢献するシステムを学びます。
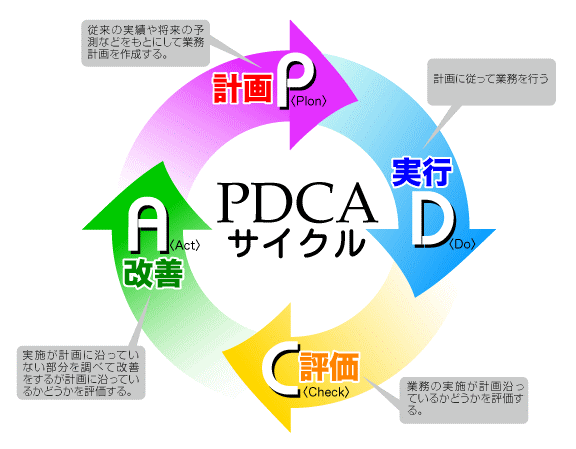
東南アジアのゲートウェイ
食品衛生の向上は東南アジア地域にとっては喫緊の課題であり、日本のゲートウェイである九州・大分県の地の利を活用して、食品安全マネージメントシステムが世界で貢献できるようにと考えております。
大分県は毎年800万人を越える観光客が訪れる温泉県です。画面の写真は佐伯市の風情を感じる風景写真です。山、海、川に囲まれる自然豊かな環境です。
中でも別府市は古くから “泉都” と呼ばれ、世界一の温泉湧水量を誇るトップクラスの観光都市です。
近くには日本で 「行きたい所No.1」 に推される湯布院があり観光施設も充実しています。
また、別府市には国際大学があり、世界中の留学生3, 600人が勉学に励んでいます。
一般市民30人に1人の留学生が暮らす日本でも有数の異文化溢れる国際都市です。
佐伯市より車で1時間圏内には、別府市のほか、日田市や国定公園の阿蘇・九重の自然も満喫でき、大分県の中でも良い立地条件にあります。
中でも別府市は古くから “泉都” と呼ばれ、世界一の温泉湧水量を誇るトップクラスの観光都市です。
近くには日本で 「行きたい所No.1」 に推される湯布院があり観光施設も充実しています。
また、別府市には国際大学があり、世界中の留学生3, 600人が勉学に励んでいます。
一般市民30人に1人の留学生が暮らす日本でも有数の異文化溢れる国際都市です。
佐伯市より車で1時間圏内には、別府市のほか、日田市や国定公園の阿蘇・九重の自然も満喫でき、大分県の中でも良い立地条件にあります。
新着情報とお知らせ
2019-09-20
2019-03-28
ページを更新しました。
2019-02-06
2018-12-26
2018-12-18
| RSS(別ウィンドウで開きます) | もっと見る |
お気軽にお問い合わせください。
〒876-0834 日本、大分県佐伯市城南29-15
TEL.+81-972-48-9356 / FAX.+81-972-48-9357